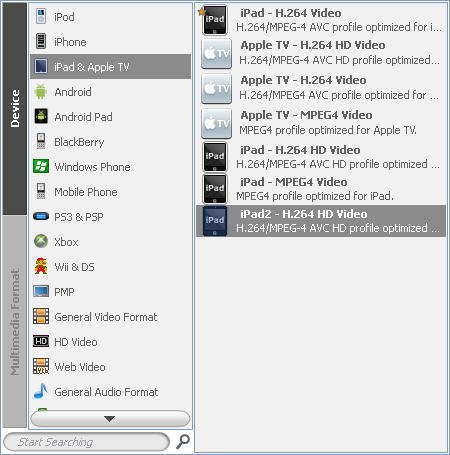mediAvatar Video Converter Pro FAQs
Q: I recorded some videos on a concert with my video camera, but Windows Media Player can not play them. What kind of video format I should use as output?
A: You can choose AVI or WMV as output format, which can be found under "Profile > Devices > General Video Format" category. "AVI - Audio-Video Interleaved" format allows synchronous audio-with-video playback, and "WMV - Windows Media Video" format is designed for Windows Media Player.
Q: I have a video, but don't want to convert the whole video. I want to cut off some clips from my video, how to?
A: If you take a look at the buttons on the toolbar, you'll see this button ![]() called "Clip" . Select the video you want to clip, then click this button to go to the clip window, in which you can extract the clips you want, then check "Output segments as a whole one" option to merge the clips you want, then you get those unwanted clips cut off.
called "Clip" . Select the video you want to clip, then click this button to go to the clip window, in which you can extract the clips you want, then check "Output segments as a whole one" option to merge the clips you want, then you get those unwanted clips cut off.
Q: I have iPhone, PSP and Wii, and I guess there're many people like me who own different devices. What's the easiest way to get the same video compatible with all my devices? I don't want to wait for one conversion to the end, then start another conversion, then wait...
A: We have the express way to solve this problem. From the toolbar, you will see this button ![]() called "Add Profile", meaning you can add many profiles to the same original file and get them converted within one click. You would not need to load a video, set a profile then convert, and then repeat again and again.
called "Add Profile", meaning you can add many profiles to the same original file and get them converted within one click. You would not need to load a video, set a profile then convert, and then repeat again and again.
Q: I am trying to merge several videos together, where can I find the option?
A: There are three ways you can find the merge option. After you selected the videos you want to merge, you can either right click them and choose "Merge Selected Items into One" option, or click "Merge Selected Items into One" button ![]() from the toolbar, or click "Edit > Merge Selected Items into One" option from the menu.
from the toolbar, or click "Edit > Merge Selected Items into One" option from the menu.
Q: Is it possible to add subtitles to videos using this video converter? Where to record the subtitles into my video? I didn't find the option.
A: If you already have the correspondant subtitle file (.srt, .ssa, .ass) for your video, we can help you embed your subtitles into video, which could be find by clicking "Effects" button ![]() from the toolbar and entering "Subtitles" panel. If you don't have a subtitle file, you can find another subtitle tool to create a subtitle file first.
from the toolbar and entering "Subtitles" panel. If you don't have a subtitle file, you can find another subtitle tool to create a subtitle file first.
Q: Is it possible to change the original soundtracks?
A: Yes. Click "Effects" button and go to "Audio" panel, then load your new soundtrack file into the video. You can preview the video before conversion to make sure the audio is sychronous with your video.
Q: I want to share my recorded videos on the internet, but how to avoid infringement?
A: You can add watermarks to your video in mark it. Go to "Effects > Watermark" tab, choose a logo image or enter text as the watermark, of course if you want, you can add both.
Q: I know the higher values video and audio bit rate are, the better output quality is, and also the larger my file size is. How can I know the most proper values for video and audio to get the output file size I expect?
A: We have a smart tool called "Bitrate Calculator" in the "Tools" menu, which can compute the proper value for video bit rate according to the output file size you enter. After comfirmation, you will notice that the output file size becomes the one you enter, and video bit rate becomes the computed one.
Q: Do you have export manager that can export the converted files to media devices directly after the conversion?
A: Yes, we have options to export converted files directly, but right now we only supports iPod, iPhone, iPad, PSP and iTunes, which means you don't need to start iTunes and PSP manager to import your videos. mediAvatar Video Converter Pro can complete the conversion and transfer processes in one stop. Here are the options:

Q: How can I find the outputted files quickly?
A: Beside "Browse" button, there is a button called "Open", which can direct you to the destination folder and help you find the outputted files quickly.
Q: I noticed that there're CPU and GPU icons below the file list, what does that mean?
A: I take the illustration below as an example.![]()
You can get the CPU core numbers you have and CPU usage from the left, by clicking you can enable or disable one of the CPU cores. The "CUDA" and "AMD APP" icons at the right means we support the acceleration of both GPU.
Click the right-end "Preferences" icon to enter "Preferences > Convert" tab, on which you can customize the CPU core number you would use, and enable GPU acceleration if you have GPU enabled on your computer.
Q: I have iPad 2. I wonder which profile is the best one for me.
A: Go to "Profile > Devices > iPad & Apple TV" category, you would find this "iPad2 - H.264 HD Video" profile, which is especially optimized for iPad 2, by using this you would get the best video quality of your videos on your iPad 2.