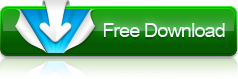How to convert, transfer, backup, download and manage media files for your iPad?
- A through guide about mediAvatar iPad Software Suite Pro
With this mediAvatar iPad Software Suite Pro, you can transfer movies/music/ebooks/photos between iPad and computer, backup iPad files to iTunes library, convert and transfer any videos/music to iPad, download videos from YouTube, Metacafe, Dailymotion, Revver, Vililife, BREAK, Vimeo, Stickam, Blip.tv to iPad, make iPhone ringtones, and share media files among multiple iPad, iPod and iPhone devices.
The following is the details about how to convert, transfer, backup, download and manage media files for your iPad step by step.
For your clarity, we divide this guide into 5 parts:
- Part 1: Transfer files between iPad, computer and iTunes
- Part 2: Convert & transfer videos/music to iPad/iTunes
- Part 3: Download online videos to iPad
- Part 4: Make iPhone ringtones
After you download, install and start mediAvatar iPad Software Suite Pro, then connect your iPad to your computer, then this iPad software suite will recognize your iPad automatically and display its device information on the first interface.
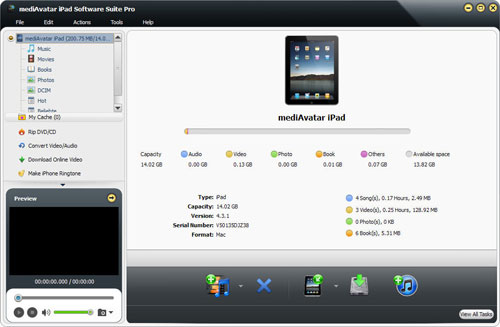
Tip: mediAvatar iPad Software Suite Pro allows you to connect as many iPad, iPod and iPhone devices as you want to manage and transfer media files among all of them at the same time.
Part 1: Transfer files between iPad, computer and iTunes
1. Transfer music, videos, ebooks & photos from computer to iPad

Step 1: Select a library or playlist from the left tree.
Step 2: Click to open the "Add File(s) to Device" drop-down button, select the "Add File(s) to List" option then load the files you want to your iPad, or select the "Add Folder to List" option to locate the folder you want and load all the files in this folder to your iPad.
You can also right click the library/playlist, and choose "Add File(s) to List" or "Add Folder to List" right-click menu option to load the files you want.
Tip: If you connect multiple iPad, iPod or iPhone devices, this iPad software suite can transfer the selected files to all these devices at the same time.
2. Backup iPad videos/music/ebooks to your computer
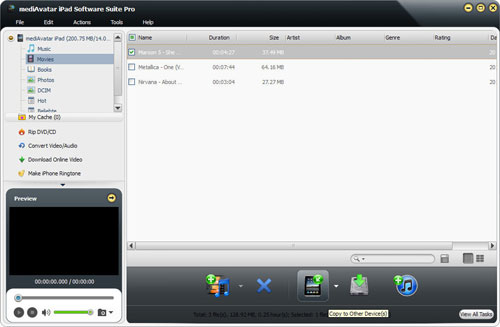
Step 1: Open a library/playlist, and check the files you want to backup to your computer.
Step 2: Click "Copy File(s) to Computer" button, and select the folder in the dialog that appears for saving the checked iPad files, then start exporting these files from your iPad to computer.
You can also right click the checked files, and select "Copy to Computer" right-click menu option to start exporting these files to the folder you select.
3. Backup iPad videos/music/ebooks to iTunes
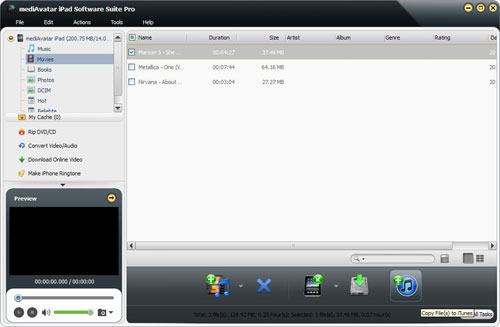
Step 1: Open a library/playlist, and check the files you want to export to iTunes library.
Step 2: Click "Copy File(s) to iTunes" button, then iTunes opens and this iPad backup starts exporting iPad files to your iTunes.
You can also right click the checked files, and choose "Copy to iTunes" option to start exporting these iPad files to iTunes.
4. Transfer files among multiple iPad/iPhone/iPod
Step 1: Open a library/playlist in one of the connected devices, and check the files you want to share with other devices.
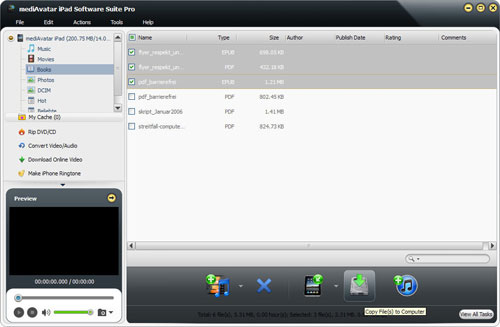
Step 2: Click "Copy to Other Device(s)" button to start exporting these files to the devices you select. If you want to transfer them to all the connected devices, then click to open "Copy to Other Device(s)" drop-download list and select "All Devices", then this iPad transferring software starts transferring these files to all other iPad, iPod or iPhone devices.
Part 2: Convert & transfer videos/music to iPad/iTunes
Step 1: Select "Convert Video/Audio" node from the left tree list to enter the "Convert Video/Audio" module.
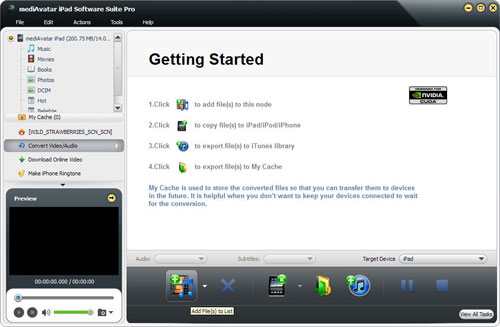
Step 2: Click the "Add File(s) to List" button, and select the files you want in the dialog that opens and load them to the list. Or choose the "Add Folder to List…" option from "Add File(s) to List" drop-download list to locate the folder you want and import all the files in this folder to the list.
Tip: You can also right click the "Convert Video/Audio" node, and choose "Add File(s) to List…" or "Add Folder to List…" option to load the files you want.
Step 3: Check the files to convert in the list, and click "Copy File(s) to Device" or "Copy File(s) to iTunes" button to start converting these videos/music then copying them to your iPad or iTunes library. Or click "Copy File(s) to My Cache" button to rip these videos/music to iPad files and save the files in the cache for later transferring.
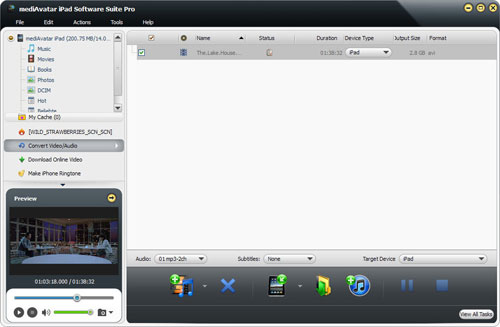
Part 3: Download online videos to iPad
Step 1: Select "Download Online Video" node from the left tree list to enter the "Download Online Video" module.
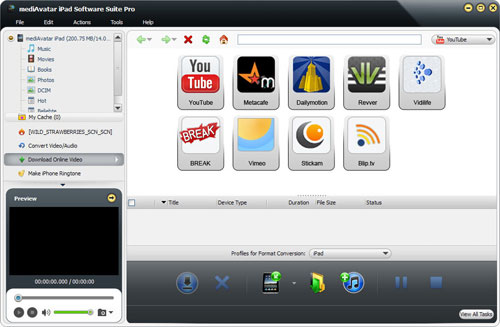
Step 2: From the right window above, click to enter one of the video sites. Or directly enter the video URL of any of the above sites in the address bar. For instance, we go to youtube.com and choose a video, and click "Download" button on the bottom to download the video. You can add as many videos to download as you want.
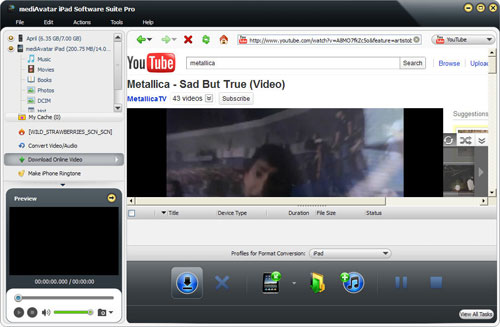
Step 3: After downloading, check the videos from the download list, and click "Copy File(s) to Device" or "Copy File(s) to iTunes" button to transfer these downloaded videos to your iPad or iTunes library. Or click "Copy File(s) to My Cache" button to save the downloaded videos in the cache for later transferring.
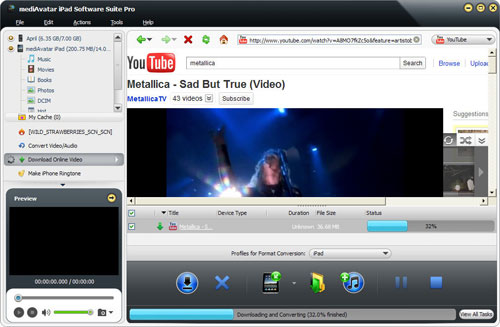
All the above features also appy to iPod and iPhone. This part is just for iPhone.
Step 1: Select "Make iPhone ringtone" node from the left tree list to enter the "Make iPhone ringtone" module.

Step 2: Click "Add File(s) to List" button to load the video or audio files to convert.
Step 3: Select the file to convert in the list, and if you like, set the start point and end point to extract the segment you want as iPhone ringtone, and enable the "Fade in" and "Fade out" effects then set the fading time.
Step 4: Click "Copy File(s) to Device" or "Copy File(s) to iTunes" button to start making iPhone ringtones and transferring ringtones to iPhone or iTunes directly. Or click "Copy File(s) to My Cache" button to make iPhone ringtones and save the ringtones in the cache for later transferring.
Want to have a trial now? Go to this mediAvatar iPad Software Suite Pro to explore more.