How to convert audio formats to MP3 and vice versa?
- A through guide about mediAvatar MP3 Converter
mediAvatar MP3 Converter is designed for MP3 music fans to play any music on MP3 players to put any music on any music players, which support converting almost all video and audio formats to MP3 and other lossy or lossless audio formats. Converting to/from MP3 format is pretty easy to handle: load files, select the output audio format, and hit "Convert"!
However, there're still some editing options available for you to adjust the effect of the outputted audio files, thus we divide the guide into 3 parts.
Here we go !
First download, install and launch mediAvatar MP3 Converter. You will see how this MP3 converter looks like:
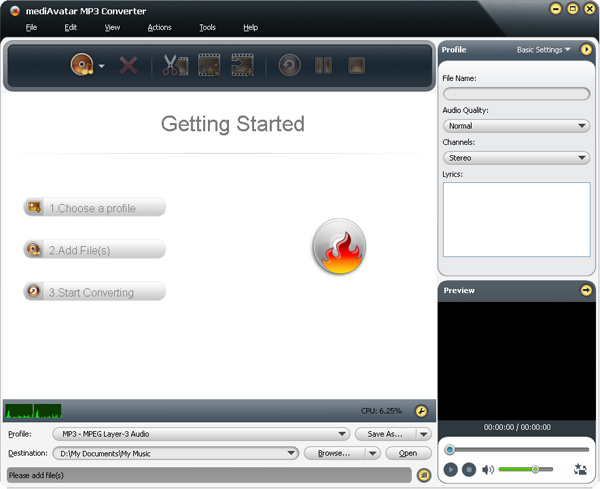
Part 1: Getting Started
Step 1: Add Files
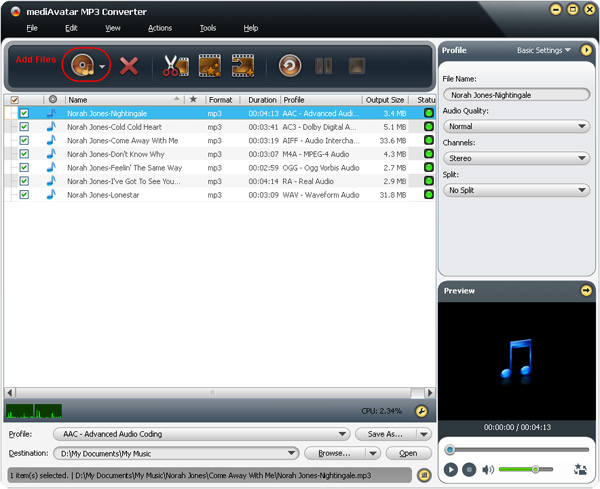
Drag and drop video/audio files directly into the file list of mediAvatar MP3 Converter, or click on "Add File(s)" button on the toolbar or choose "File > Add File(s)..." menu option to load the video or audio files you want to convert.
Or choose "File > Add Folder" menu option to choose a folder and load all the supported files in this folder into this MP3 converter.
Step 2: Choose Output Destination and Format
As the illustration below shows, click "Browse" button to choose an output folder as the destination for saving the outputted audio files.
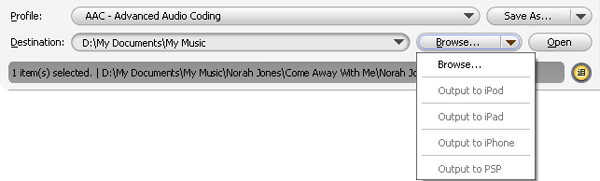
If you connect your iPod, iPad, iPhone or PSP to your computer, the "Ouput to iPod", "Ouput to iPad", "Ouput to iPhone", "Ouput to PSP" options would be available for you to choose, which means the MP3 converter would output the target audio files to the connected devices automatically after converting.
Click to open "Profile" drop-down list to choose the output format you want for the checked files. For example, if you want to convert WMA to MP3, then choose "MP3 - MPEG Layer-3 Audio" as the output format.

Besides, this MP3 converter allows you to set many different formats from the same original file for converting at the same time. To do this, choose the file you want to add profile, then click "Add Output Profile" button to add a profile then choose the output format from the "Profile" drop-down list. Repeat the step to add as much output profiles as you want.
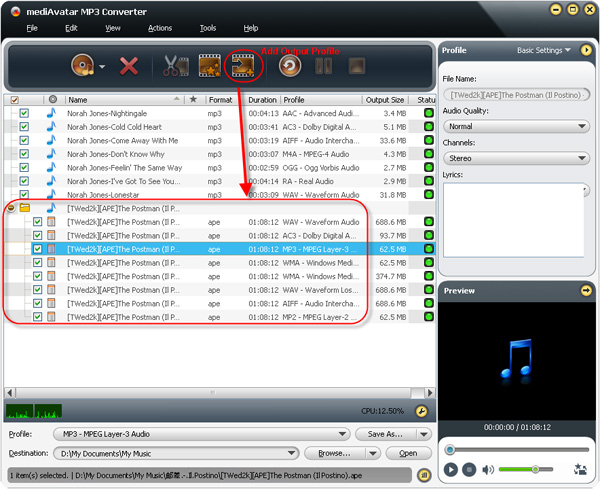
Generally, the output profiles we provide are all optimized in the output parameters, which could be used directly without any further settings. However, advanced user may still want to change certain settings. You may go to the "Advanced Profile Settings" window by clicking the arrow at the right top, from which you can adjust all the parameters settings freely.
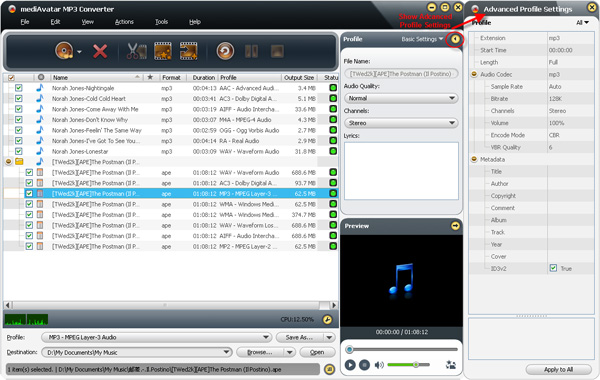
To help facilitating away-from-keyboard conversions, this MP3 converter has the ability to automatically shutdown, stand by, or hibernate the computer or close itself after conversions are finished. To make use of these options, look under the "Actions > Post Task Actions" drop-down menu.
And you can check the CPU usage below the file list, and change the CPU core usage by clicking "Tools > Preferences" menu option to enter "Preferences > Convert" tab, or simply enable or disable the core by clicking on the waveform at the left bottom of the file list.
Step 3: Convert video to audio
Okay, all basic settings are ready now! If you want to do more with your audio files such as clip audio files or adjust the sound effects of your audio files, then jump to "Part 2: Clip MP3 Files" and "Part 3: Adjust Sound Effects".
If not, just click "Convert Checked Item(s)" button on the toolbar to start converting audio formats now!That's all!

Part 2: Clip MP3 Files
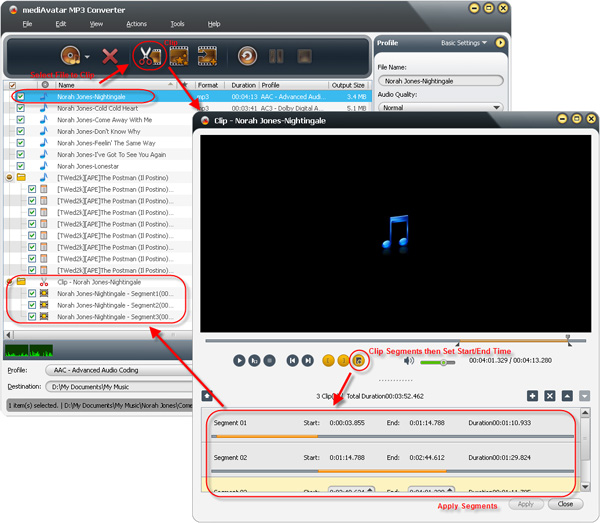
Step 1: Choose the file you want to clip from the file list, and click "Clip" button at the toolbar to open "Clip" window.
Step 2: Click "New Clip" icon to add a new segment to the segment list, then manually set its start and end time, or click "Set Start Point" and "Set End Point" icons during playback to set the start and end points of the segment. Repeat this step to add as many segments as you want.
Step 3: Click "Apply" and "Close" buttons to return to the main window, you'll see the segments are already listed for later converting.
Part 3: Adjust Sound Effects
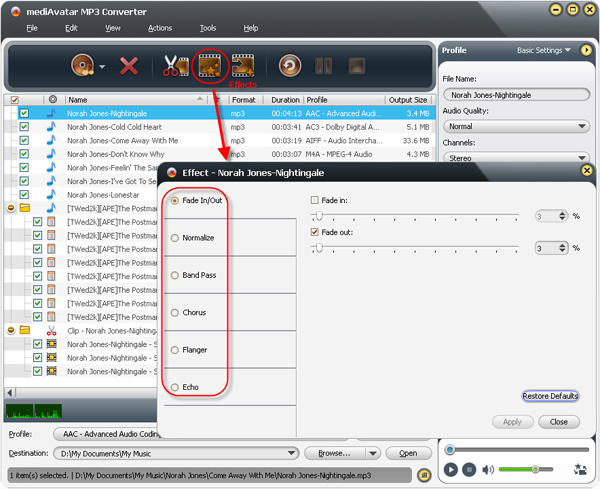
Step 1: Choose the file you want to adjust effects from the file list, and click "Effects" button at the toolbar to open "Effects" window.
Step 2: Go to "Fade In/Out", "Normalize", "Band Pass", "Chorus", "Flanger" and "Echo" tabs to set different sound effects.
Want to explore more? Go to this mediAvatar MP3 Converter to get a free demo version and start converting audio to MP3 or MP3 to audio now.



